Comment stocker des fichiers Dropbox et Google Drive sur PC sans prendre de place

Dropbox et Google Drive, ainsi que d'autres services de stockage en ligne offerts par des programmes pour Windows et Mac, sont utiles car ils sont capables d'étendre, en quelque sorte, la mémoire de l'ordinateur. Mais si vos comptes dans le cloud sont plus gros qu'en HD, vous avez un problème. Découvrez comment profiter de l'outil et enregistrer tous vos fichiers accessibles sans prendre de place localement.

Étape 1 Vous devez télécharger et installer pour Windows ou Mac;
Étape 2 Ouvrez le dossier dans l'Explorateur Windows ou le Finder, vous devez et double-cliquez sur le dossier correspondant des services de stockage dans lequel vous avez déjà un compte;
Étape 3. Pour être redirigé vers la page d'authentification, entrez votre nom d'utilisateur et votre mot de passe, puis confirmez que vous souhaitez accorder l'accès;
Étape 4. Une fenêtre apparaîtra à l'écran avec toutes les icônes de fichiers et de dossiers que vous avez stockées dans le service. Faites un clic droit sur le dossier ou le fichier que vous souhaitez utiliser et sélectionnez "Sync Folder";
Étape 5 Si vous ne téléchargez que ce qui est léger, ne téléchargez des fichiers lourds que lorsque vous en avez vraiment besoin. Attendez quelques secondes pour terminer le téléchargement du contenu;
Étape 6 Une fois la synchronisation terminée, la couleur change dans le dossier, ce qui permet de voir facilement qu'ils sont téléchargés et qu'il ne s'agit que de raccourcis. À tout moment, vous pouvez supprimer le raccourci de l'ordinateur en choisissant «Désynchroniser» dans le menu contextuel.
C'est fait! Maintenant, il vous suffit de choisir les dossiers que vous souhaitez synchroniser, tout en gardant l'accès aux autres fichiers aussi simple que de cliquer sur un dossier. Par conséquent, il est possible d'avoir un meilleur contrôle sur vos articles stockés dans le cloud sans occuper d'ordinateur HD avec des choses inutiles. Il convient également d'expérimenter avec les comptes d'autres services.
Comment prendre des captures d'écran Snapchat sans que personne ne le sache
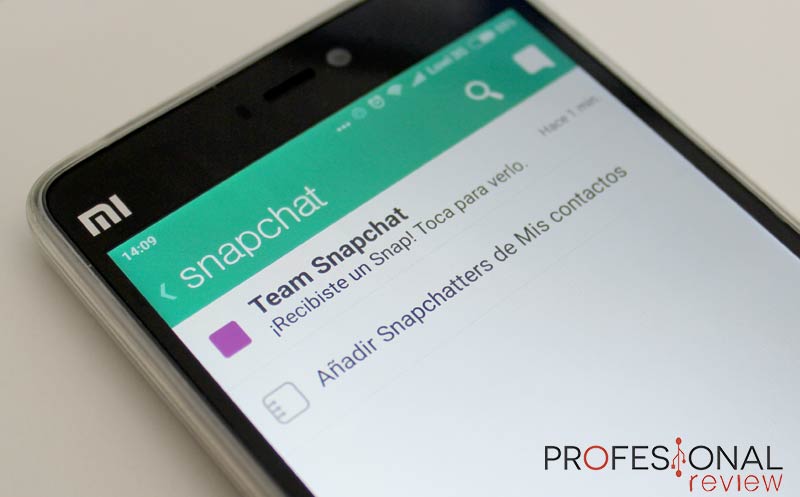
Tutoriel sur la façon de prendre des captures d'écran de Snapchat de manière anonyme, étape par étape. Cette application a un avertissement à l'utilisateur principal.
Comment utiliser des balises pour organiser des fichiers et des dossiers sous macOS

Les étiquettes sont l'un des moyens les plus efficaces de conserver tous vos documents, fichiers et dossiers organisés dans macOS. Apprenez à les utiliser
Comment trouver des fichiers dans des documents et des dossiers de bureau après avoir désactivé la synchronisation icloud

Utilisez-vous Sync for Documents and Desktop dans iCloud? Nous vous expliquons comment récupérer vos fichiers lorsque vous décidez d'arrêter de le faire




